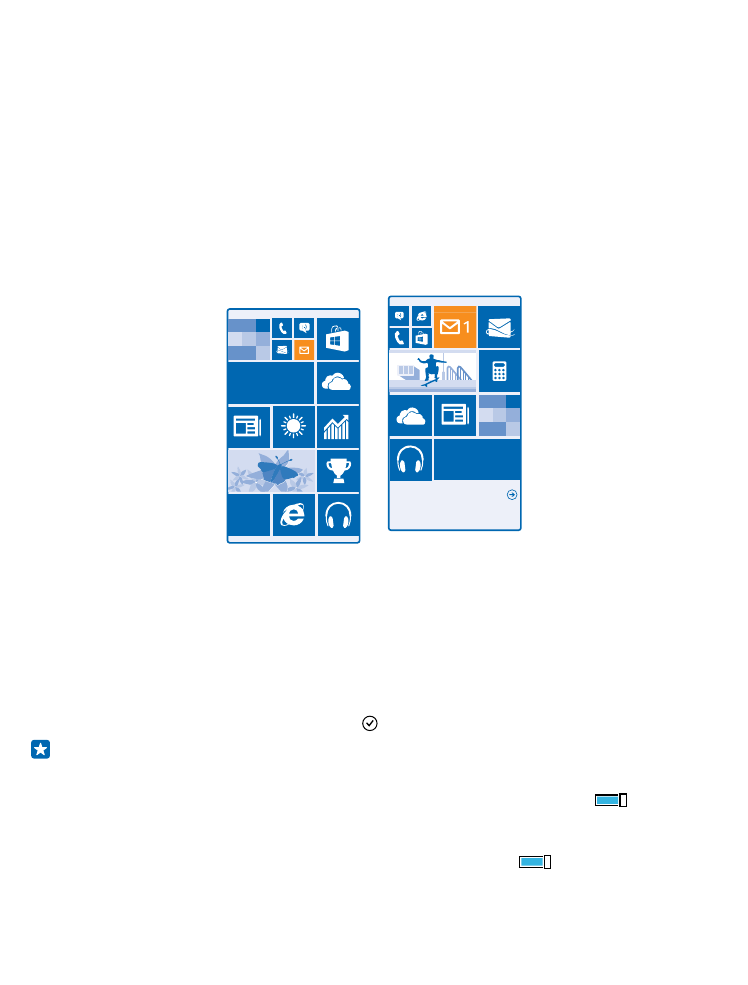
Personalizar la pantalla Inicio
¿Le gustaría cambiar el aspecto de la pantalla de Inicio? Puede cambiar sus fotos de fondo, anclar
sus aplicaciones favoritas y mucho más en la pantalla de Inicio, o cambiar el tamaño y el diseño de
las ventanas según desee.
1. Para agregar una foto de fondo, en la pantalla de Inicio, desplace el dedo desde la parte superior
y pulse TODA LA CONFIGURACIÓN.
2. Pulse inicio y tema > elegir foto.
3. Pulse una foto, recórtela como desee y pulse .
Sugerencia: ¿Por qué no coinciden los colores del fondo y la ventana con la imagen de fondo?
Pulse Fondo o Color de énfasis. Para compartir el tema en todos los dispositivos Windows, en
la pantalla Inicio, pase el dedo desde la parte superior de la pantalla, pulse TODA LA
CONFIGURACIÓN > sincronizar mi configuración y cambie tema a Activado
.
Cambiar el diseño de las ventanas
Si, de forma predeterminada, el teléfono solo tiene 2 columnas de ventanas en la pantalla de Inicio,
puede agregar una tercera. Cambie Mostrar más ventanas a Activado
.
Ahora puede mover las ventanas y cambiar su tamaño en función de la nueva columna.
© 2014 Microsoft Mobile. Todos los derechos reservados.
30
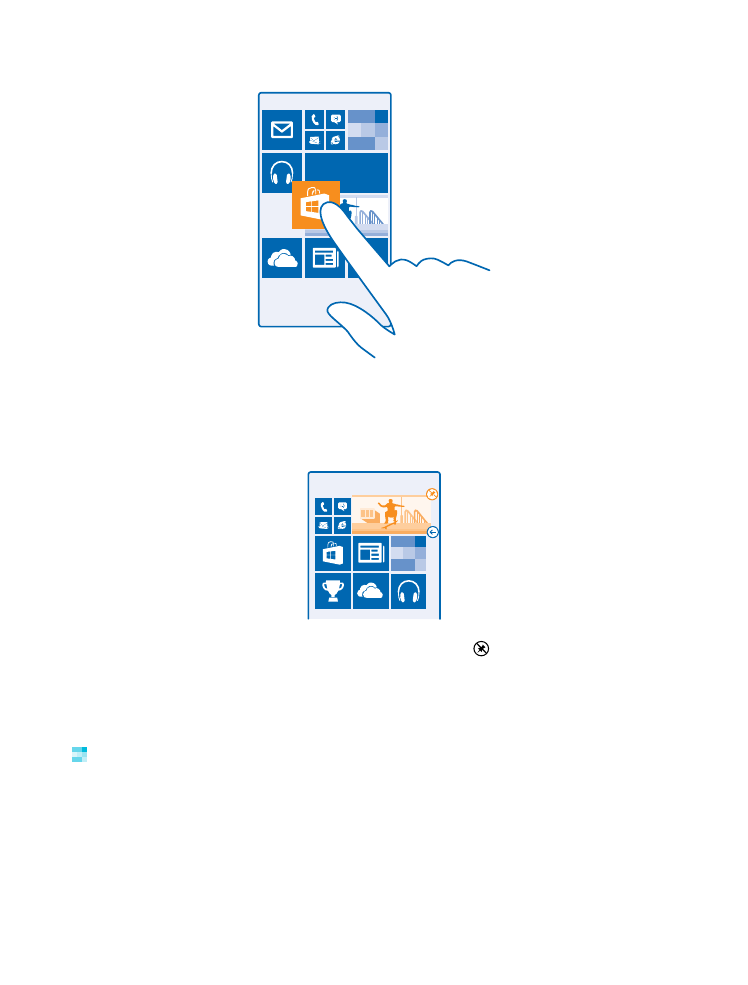
Mover una ventana
Mantenga pulsada la ventana, arrástrela a la nueva ubicación y pulse la pantalla.
Cambiar el tamaño o desanclar una ventana
Para cambiar el tamaño, mantenga pulsada la ventana y pulse el icono de flecha.
Las ventanas pueden ser pequeñas, medianas o grandes. Cuanto más grande sea la ventana, más
información podrá mostrar.
Para desanclar la ventana, mantenga pulsada la ventana y pulse .
Anclar una aplicación
Pase el dedo hacia la izquierda para ir al menú de aplicaciones, mantenga pulsada la aplicación y pulse
anclar a Inicio.
Anclar un contacto
Pulse Contactos, mantenga pulsado el contacto y pulse anclar a Inicio.
Cuando se anclan los contactos, las actualizaciones de las fuentes se muestran en la ventana y se les
puede llamar directamente desde la pantalla Inicio.